Enable Chat in Google Maps with Sociocs
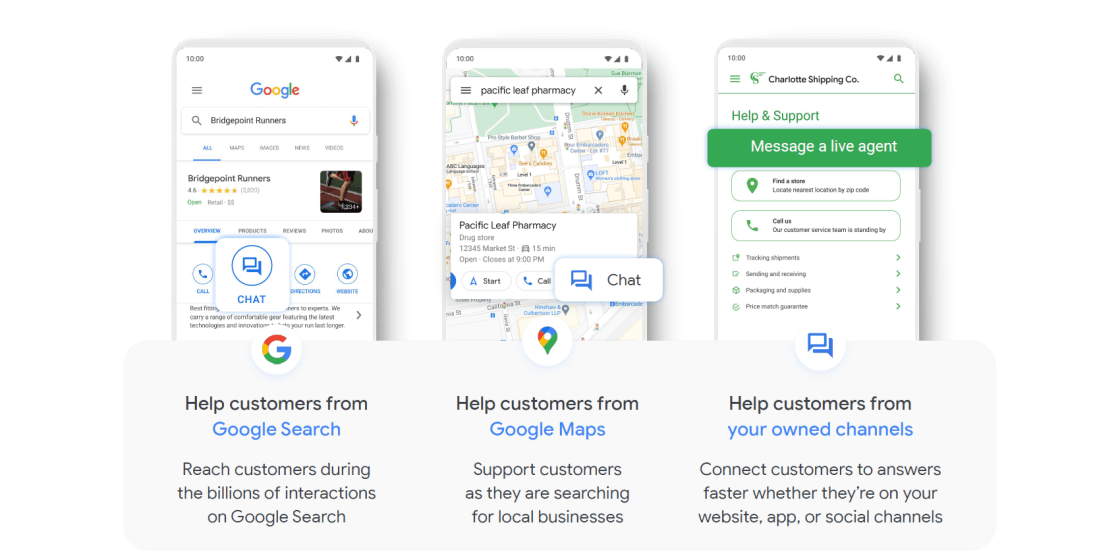
Chat option in Google Maps is one of the offerings of Google Business Messages. If you are not familiar with Google Business Messages, check out our blog post What is Google Business Messages?
Google Maps chat is a good way to engage new and existing customers for your business and stand out from the competition. People prefer businesses which are easily reachable. Chat from Google Maps would make your business reachable on a click from Google Search results and Google Maps.
Business Messages drives 85% customer satisfaction scores for Levi Strauss
How to enable the chat using Sociocs
These steps will enable chat button for your location in both the Google Maps and Google Search.
Step 1 - Claim your location on Google My Business
Almost all the business locations are listed on Google, very likely your business is too. Google allows managing your location details on Google My Business. For a small chance that your business location isn’t listed or the ownership isn’t claimed by you, Add or claim your business on Google My Business.
Step 2 - Your business logo
Have your business logo ready before moving forward. It needs to be a square image with minimum 256 x 256 resolution and maximum file size of 50 KB. You won’t be able to complete the setup without an image. The logo CANNOT be changed once the chat is launched, so please use a reviewed and final logo image.
Step 3 - Add “Google Business Messages” channel on Sociocs
Sign up on app.sociocs.com, if not done already. During the sign-up steps, you can select either the Free plan or free trial for the Standard plan.
Select “Google Business Messages” in the “Connect a new channel” page that shows up after sign-up. If you are an existing user, after logging in, click on “Channels” menu on the top, click on “+” button to go to the “Connect a new channel” page.
Click on “Login with your Google account” button and log in with the Google My Business account. When prompted to confirm access permissions, click on “Continue” after checking all the permission checkboxes.
Enter information on the setup page, and click on “Review & Launch”.
Confirm the entered information on the next page, check the confirmation checkbox, and click on “Confirm & Launch”.
On the next page, click “Connect” next to the location you would like enable chat for.
Please note that it may take up to an hour for Google to enable chat button in Google Maps and Google Search for your location. If you don’t see the chat button enabled after an hour, please contact us.
After the chat button is enabled
Respond promptly
Google Business Messaging enforces a 24-hour messaging window. Whenever someone starts a chat, businesses must reply to them within 24 hours.
Reply to every message
Google strictly keeps track of the merchant response rate (MRR), and would remove the chat button for businesses not replying to the customer messages.
You are all set to receive and reply-to messages from Google in the Sociocs shared inbox (website and mobile app). Don’t forget to enable browser and mobile app notifications, so that you can reply to incoming messages right away.